前言
其实没想做这篇博客的,但是想了想,里面有一个很有意思的操作是给Ubuntu写一个application的快捷键,这是我觉得很有意思的操作,所以来记录一下。
通常而言我会自己再重新操作一遍,但是这个由于我现在的Ubuntu电脑已经配置好Arduino IDE了,而且最近在做实验,所以不想再有任何额外的事情影响到我最近的实验进展,所以就直接用Youtube视频《How to install Arduino IDE 2.0 on Ubuntu 22.04》来进行记录了。
正文
1. 下载Arduino IDE 2.0
进入官网Arduino - Home,然后在里面找到Software页面,在右侧找到适合自己系统的Arduino IDE下载即可。
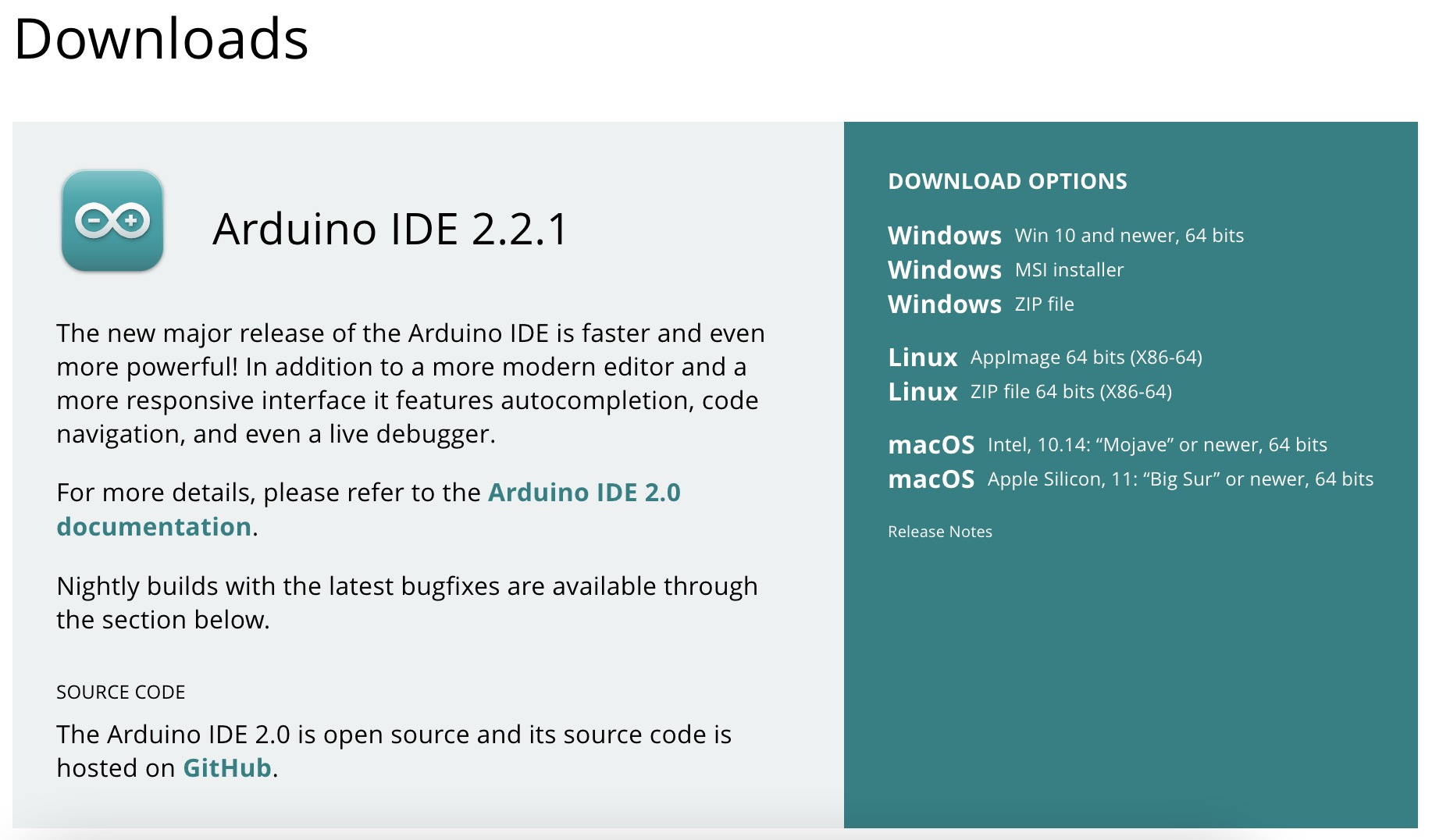
由于我们的是Ubuntu 22.04,我们就下载Linux AppImage 64 bits (X86-64),然后就下载好了。
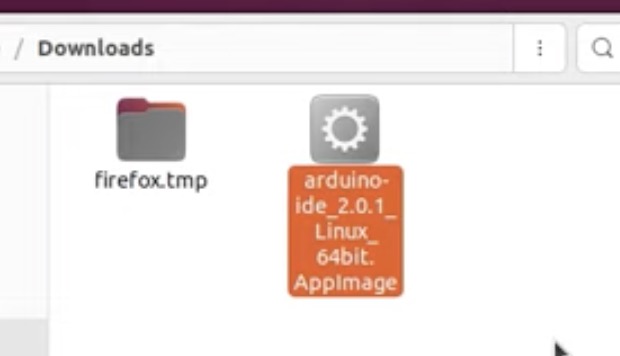
2. 配置Arduino IDE 2.0
2.1 创建Arduino2文件夹
我们首先可以将Arduino IDE从Downloads里面拿出来,然后在home下面创建一个独立的Arduino文件夹(或者在任意自己喜欢的地方,看自己的目录管理。)具体命令如下:
cd ..
mkdir Arduino2
mv {Arduino IDE Filename} ../Arduino2
2.2 安装libfuse2包
首先更新一下包,然后安装libfuse2
sudo apt update
sudo apt install libfuse2
2.3 Allow Executing File as Program
然后我们需要将Arduino IDE进行设置,具体为右键 > Properties > Permissions > Allow executing file as program
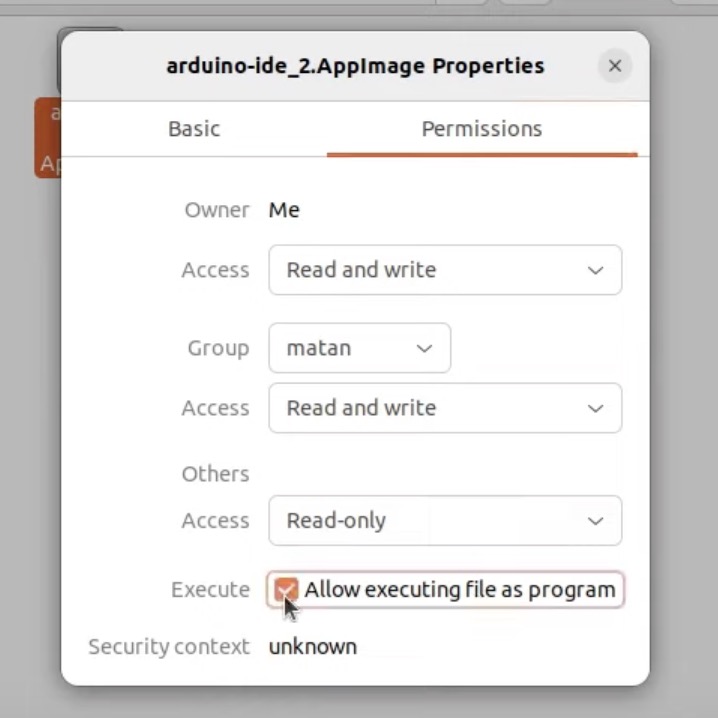
2.4 尝试打开Arduino IDE 2.0
然后我们双击,agree,就能发现可以打开了:
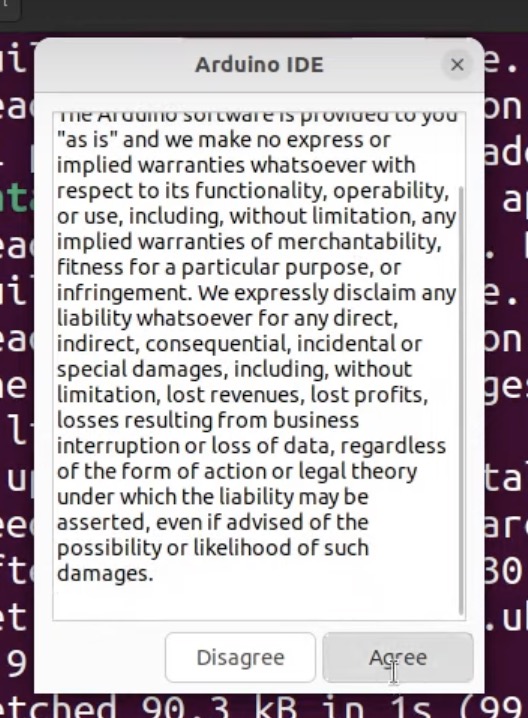
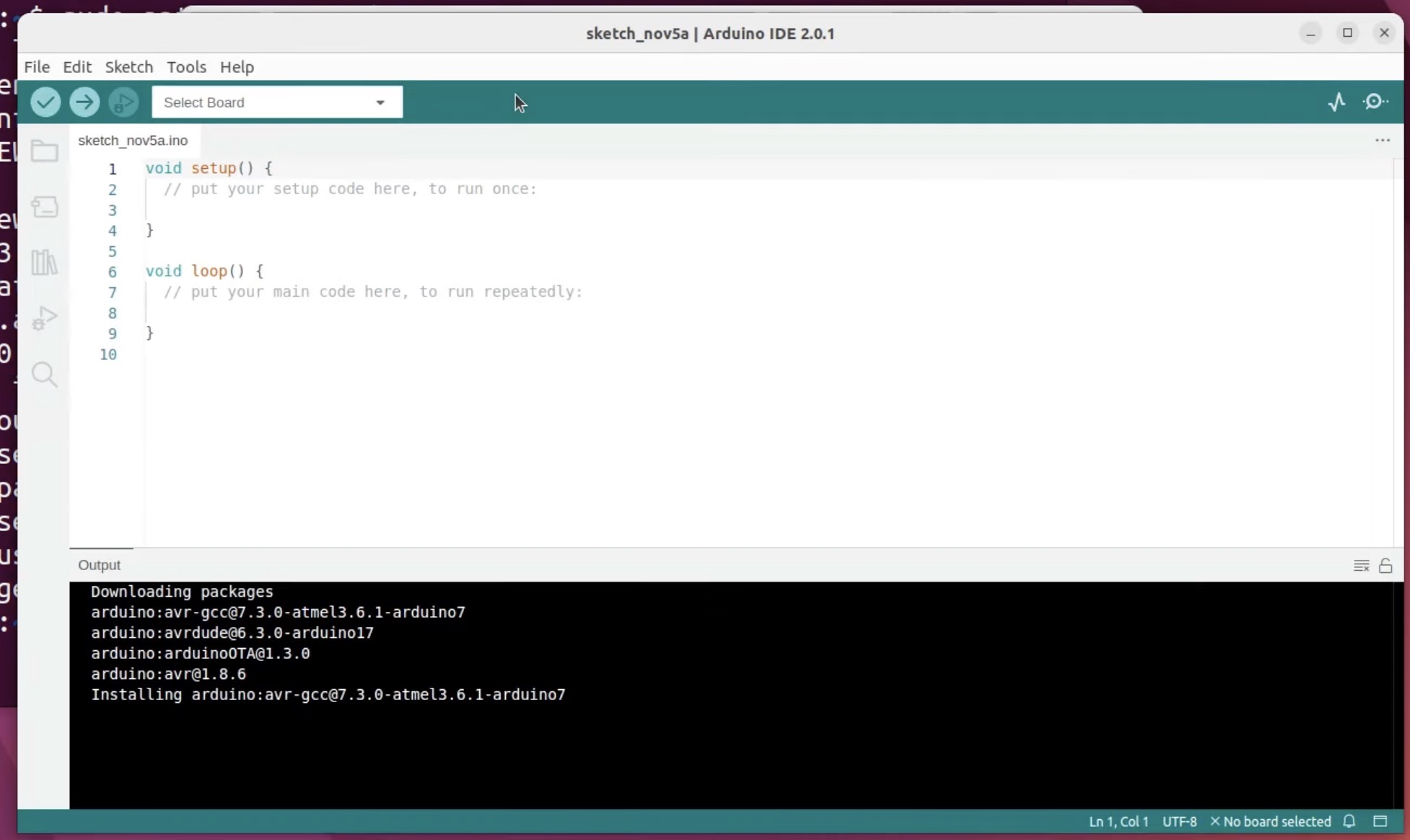
2.5 创建application快捷方式
这个快捷方式是我从这个视频中刚学的,感觉很有用,对于Ubuntu来说,你可以直接点一下windows键就可以开启了,简单方便快捷,具体就是写一个文件然后放入到~/.local/share/applications 中去。对于Arduino IDE 2.0来说,我们的文件格式如下:
[Desktop Entry]
Type=Application
Name=Arduino IDE 2.0
Exec={Arduino IDE 2.0 File Path}
文件另存为:arduino.desktop。
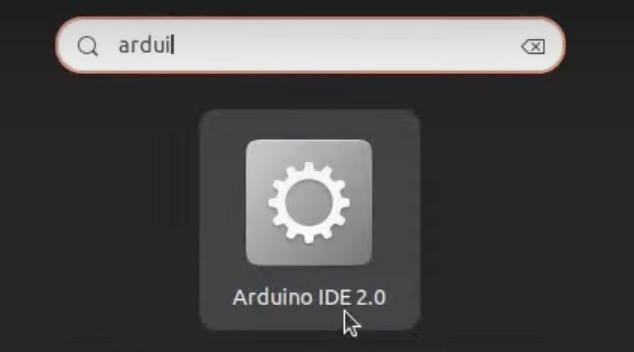
然后我们就可以发现我们可以用windows键打开啦!
如果还有更多想知道的关于desktop entry的事情可以看看下面几个问题:
- Execute sh script from *.desktop file?
- Need some help creating a .desktop file for a shell script
- Guide to Desktop Entry Files in Linux
- Archlinux - Desktop entries
2.6 dialout groups
最后一件很重要的事情就是我们需要把我们自己的用户放入dialout组中,否则在运行IDE的过程中很有可能会出错,具体命令如下:
sudo adduser $USER dialout
然后我们重启电脑,输入reboot。重启电脑后,我们输入命令groups,如果我们在dialout组中,如下:

那么恭喜你,结束了,have fun!
总结
安装完成啦!
可以尽情的享受Arduino IDE 2.0啦!
Have fun!
参考
[1] How to install Arduino IDE 2.0 on Ubuntu 22.04
Q.E.D.








